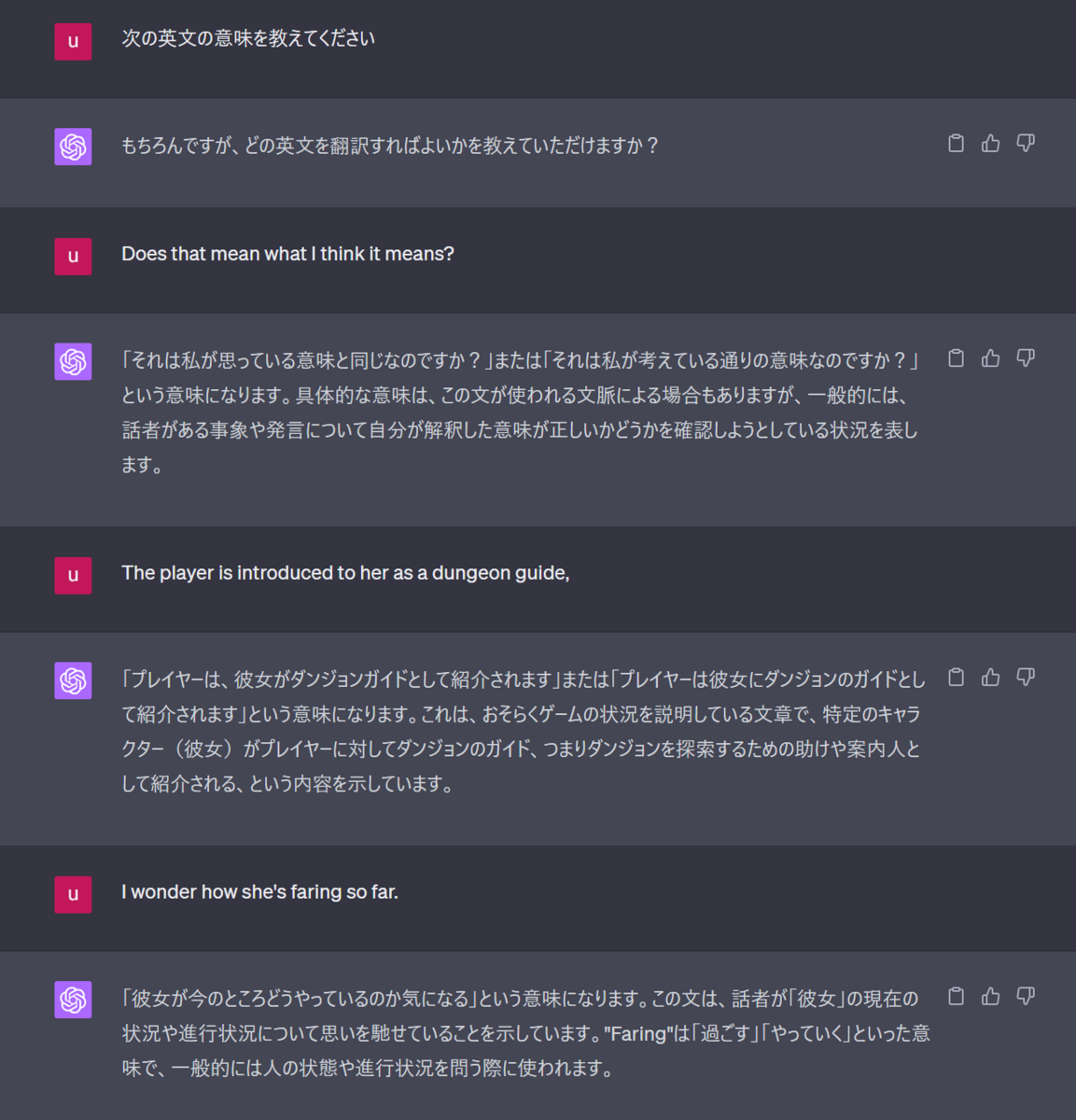動画形式の教材で語学を学ぶとき、学習を効率化するポイントがいくつかあります。
字幕がClosed Caption(CC)に近いクオリティであるかはかなり重要な点ですが、この部分は技術革新によって既に自動生成できるようになっていることを以前ご紹介しました。
今回はその他のポイントをご紹介します。
プレイヤーの機能性
「戻る/進む」のような基本的な機能であればどのようなアプリにも備わっていますが、どのぐらい戻るかを複数段階で操作したいとするとどうでしょうか?
あるいは音声トラックや字幕の切り替え、再生速度変更、ABリピート、スクリーンショットの保存、スクリーンレコーディングなど、学習の役に立つ機能は様々考えられますが、すべてのアプリにこのような機能が備わってはいません。 またそのような機能が備わっていても、タッチでの画面操作ではすべての機能に素早くアクセスすることができません。
そこで浮かんでくるのがWindowsが動作するポータブルゲーム機にMPC-BE等の動画プレイヤーをインストールした環境を用意するというアイディアです。
ASUS ROG Allyはかなり優秀なハードウェアスペックを備え、7インチ フルHDのディスプレイも動画視聴に最適です。
カスタマイズ可能な大量のスティックやボタンを備えており、これを使えばアプリケーションの好きな機能を1クリックで呼び出すことができます。

MPC-BE(Media Player Classic - BE)は多機能かつ柔軟な機能へのキー割り当てが可能な動画プレイヤーです。
https://sourceforge.net/projects/mpcbe/
「戻る/進む」だけでも4種類あり、非常に細かな設定のカスタマイズが可能です。
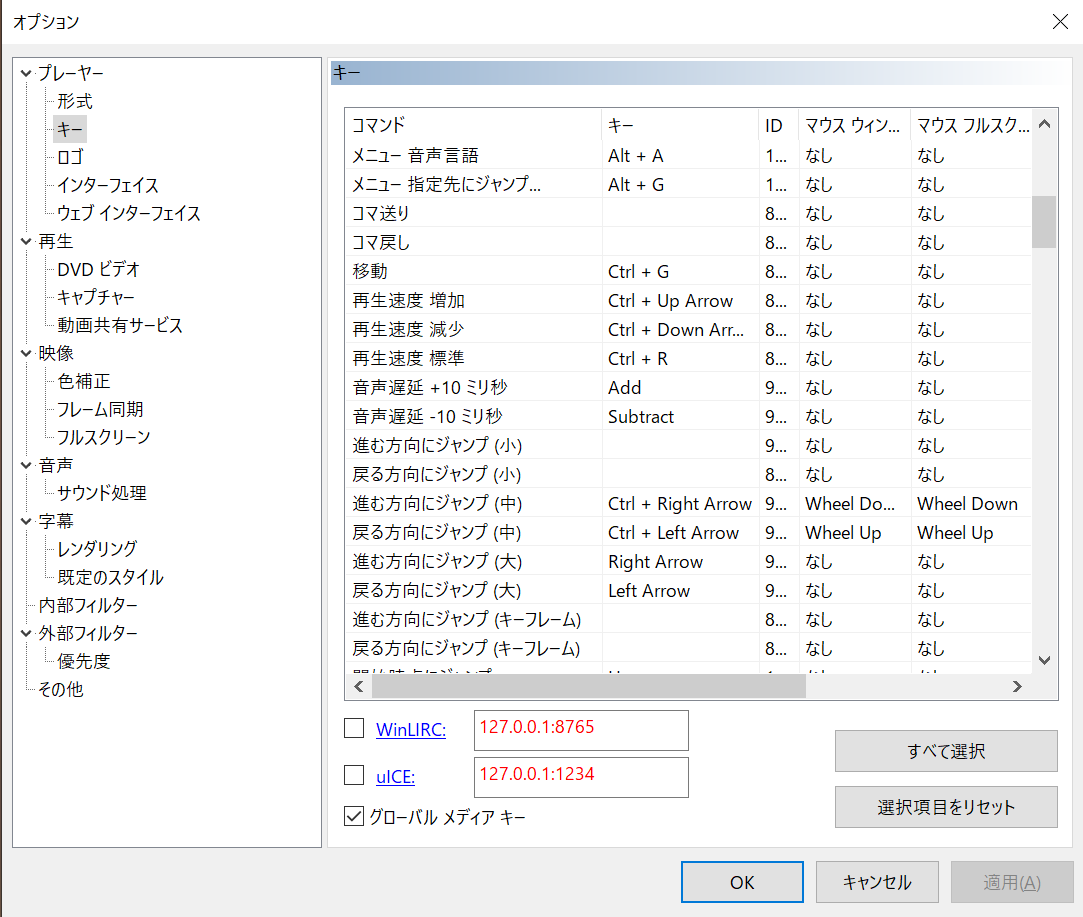
ChatGPTとの連携
外国語の高精度なCC字幕が前述の通り作成できるようになったため、音声とそのTranscriptの対応については不自由なく学習できる環境を整えることができますが、その文の意味が取れなかったら…? その時はChatGPTに教えてもらいましょう。
この手順は次のようなステップで行うのが最も高速だと思います。
PowerToysのText ExtractorでOCR
Microsoft PowerToysにはOCRを行い、結果をクリップボードに貼り付ける機能が備わっています。OCRはオフラインで動作しますがクオリティも悪くありません。 learn.microsoft.com
ショートカットはWin+Shift+Tなのでこれをマクロとしてキーへのショートカットに割り当てれば1クリックで呼び出すことができます。
注意点として動画プレイヤーの字幕のレンダリング設定を文字の輪郭の縁取りでは精度が劣るため、次のように矩形の背景とすることをお勧めします。

タスクスイッチャーで動画プレイヤーからブラウザに切り替え
字幕をクリップボードにコピーできたら後はタスクスイッチャーで動画プレイヤーからブラウザに切り替え、ChatGPTに質問をしましょう。
タスクスイッチャーも同様にキーに割り当てれば1クリックで起動できます。
ChatGPTに質問
予めブラウザは開いておき、「次の英文や英単語の意味を解説してください」などと入力しておけば、次からは文章や単語を入力するだけでOKです。
この手順で音声とそのTranscript、加えてその意味についても高速に学ぶことができます。